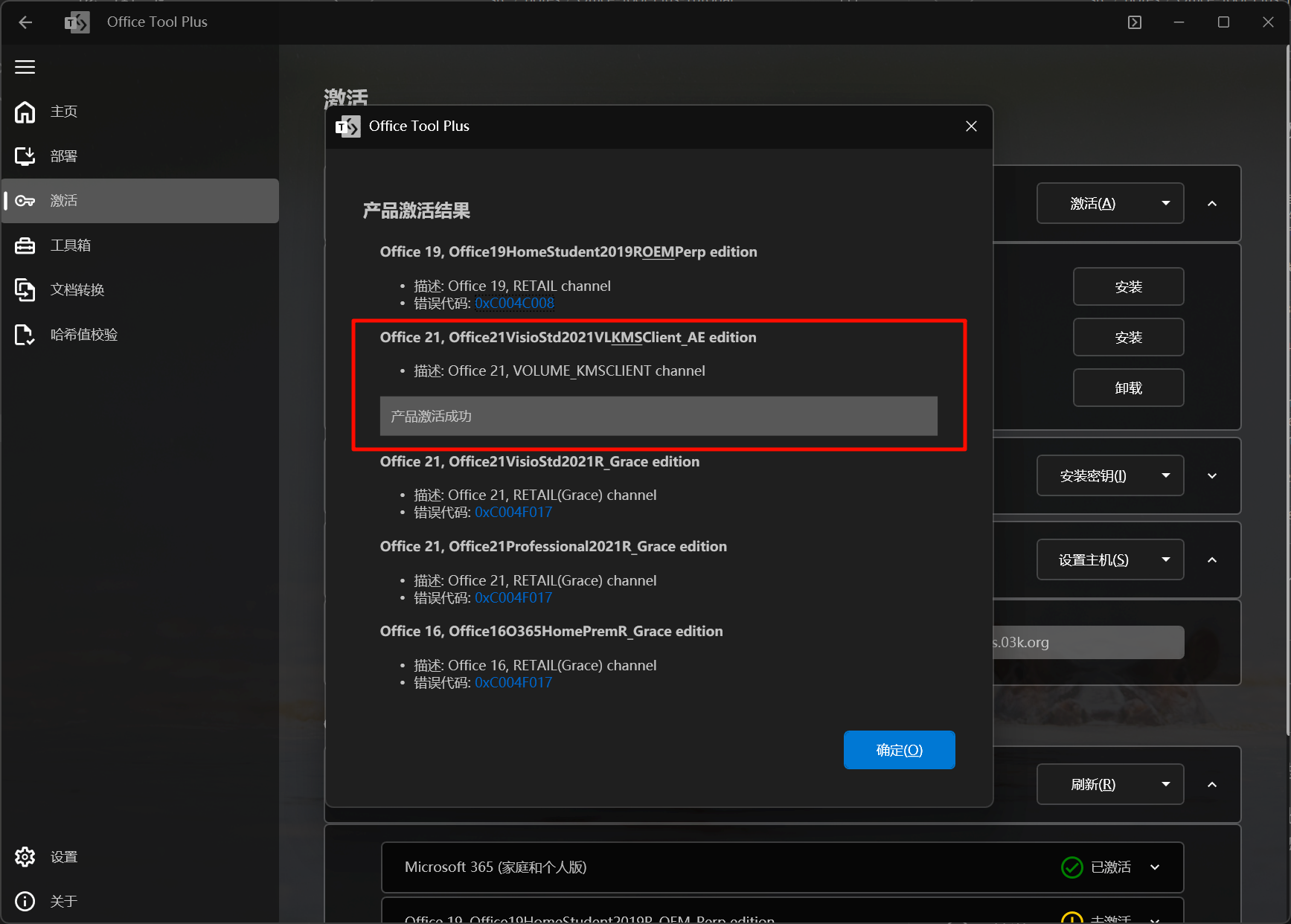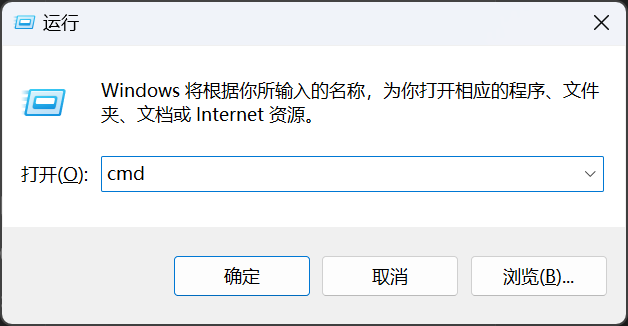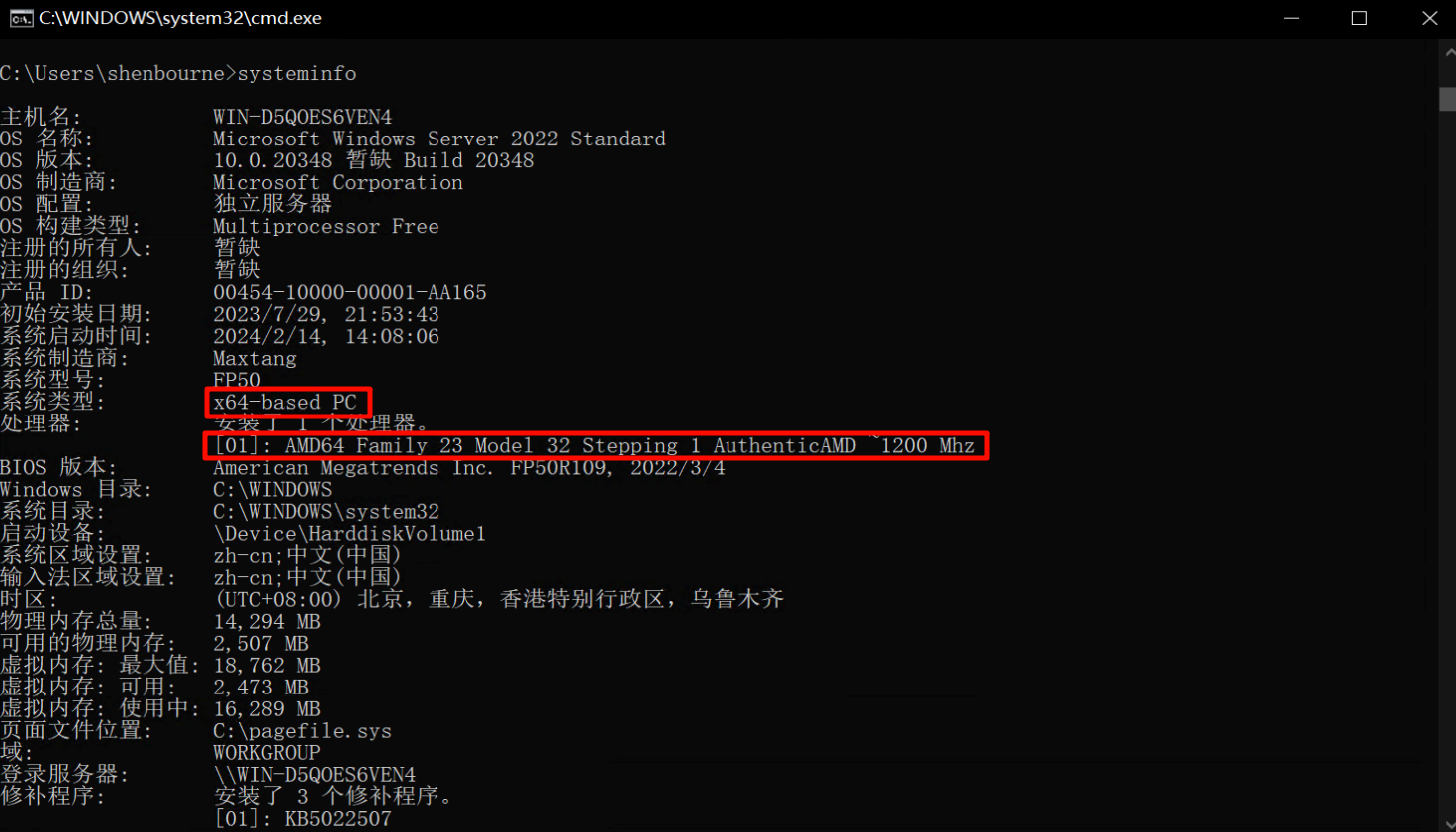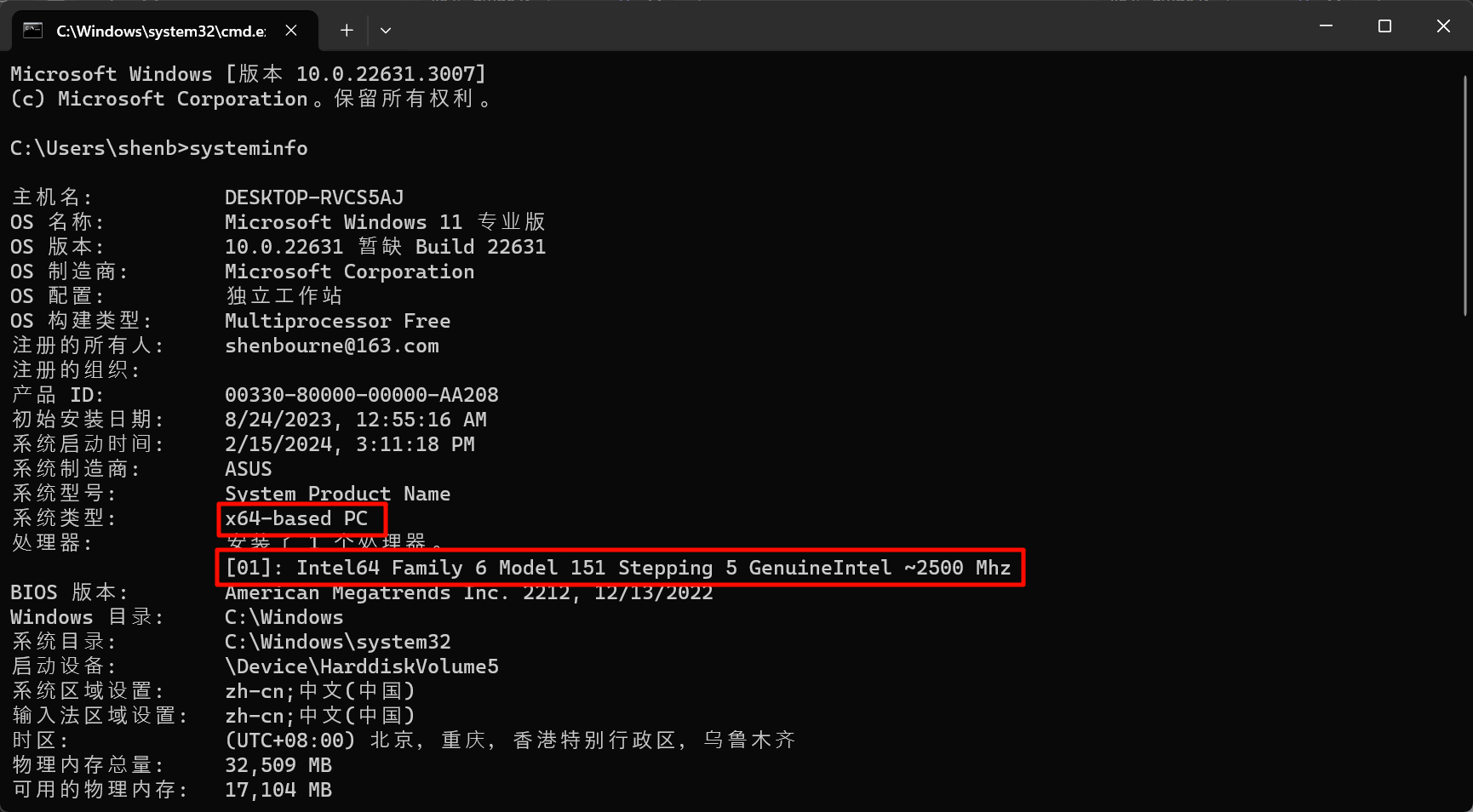从 Office Tool Plus 安装 Office 365 全家桶
Office Tool Plus 下载
先再官网下载 Office Tool Plus,官网网址:otp.landian.vip
打开下载地址,选择适应的下载源和版本。
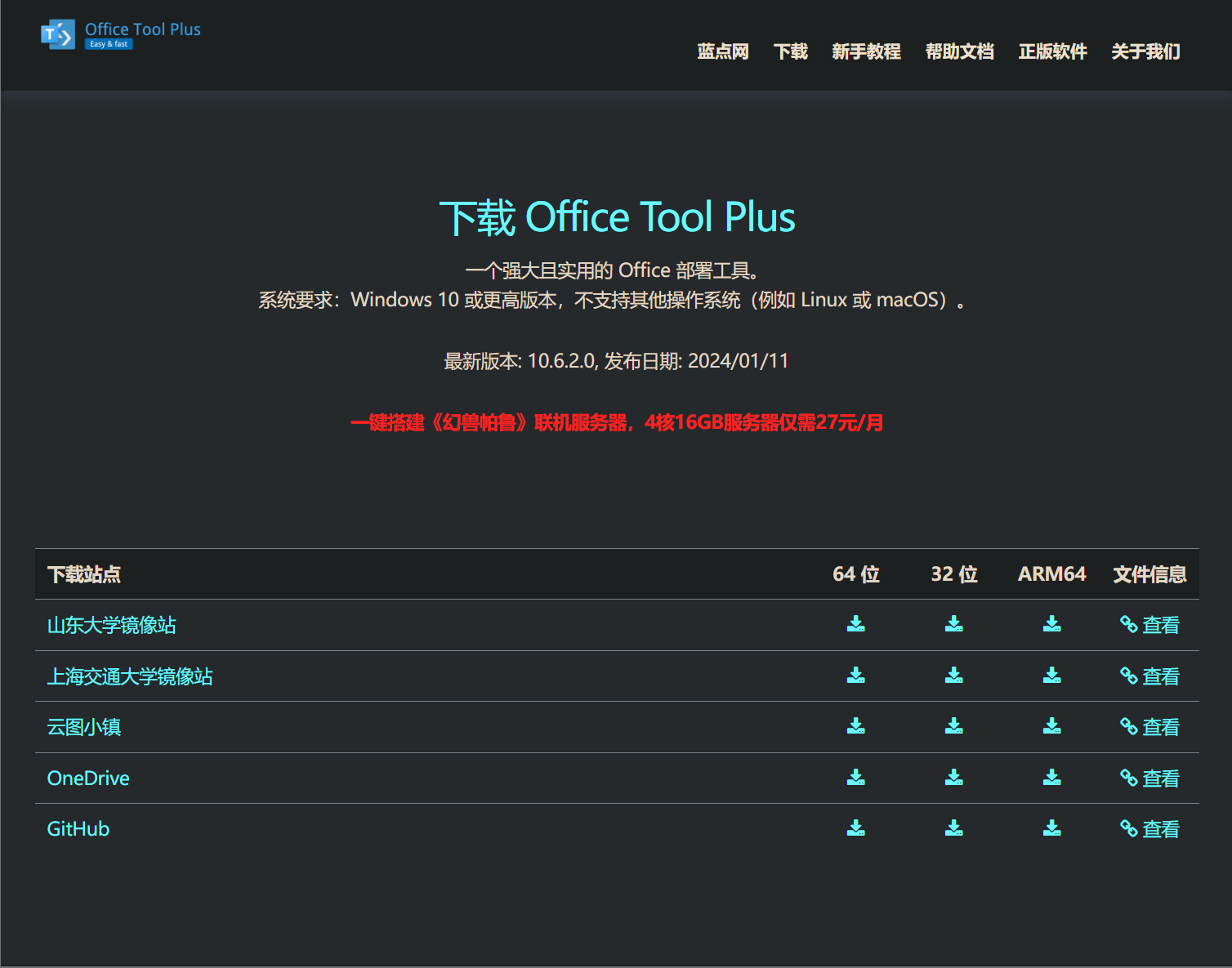
下载后解压至硬盘中,双击“Office Tool Plus.exe”打开应用程序。若遇到防火墙提示,请选择“允许”或“仍要运行”。
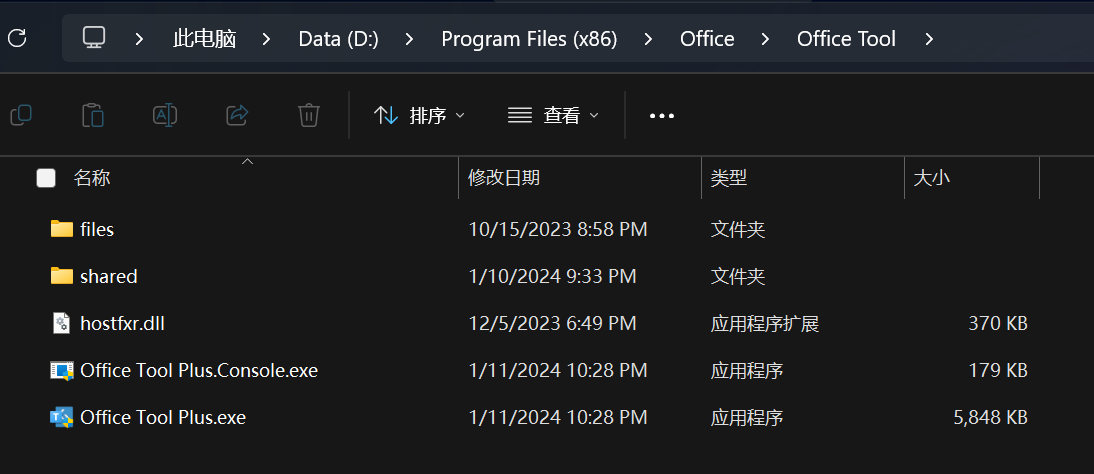
部署 Office 应用
主页内容是一堆快捷方式。若没安装对应应用,会打开该应用的 website 主页;若已安装了对应应用,则会打开该应用。
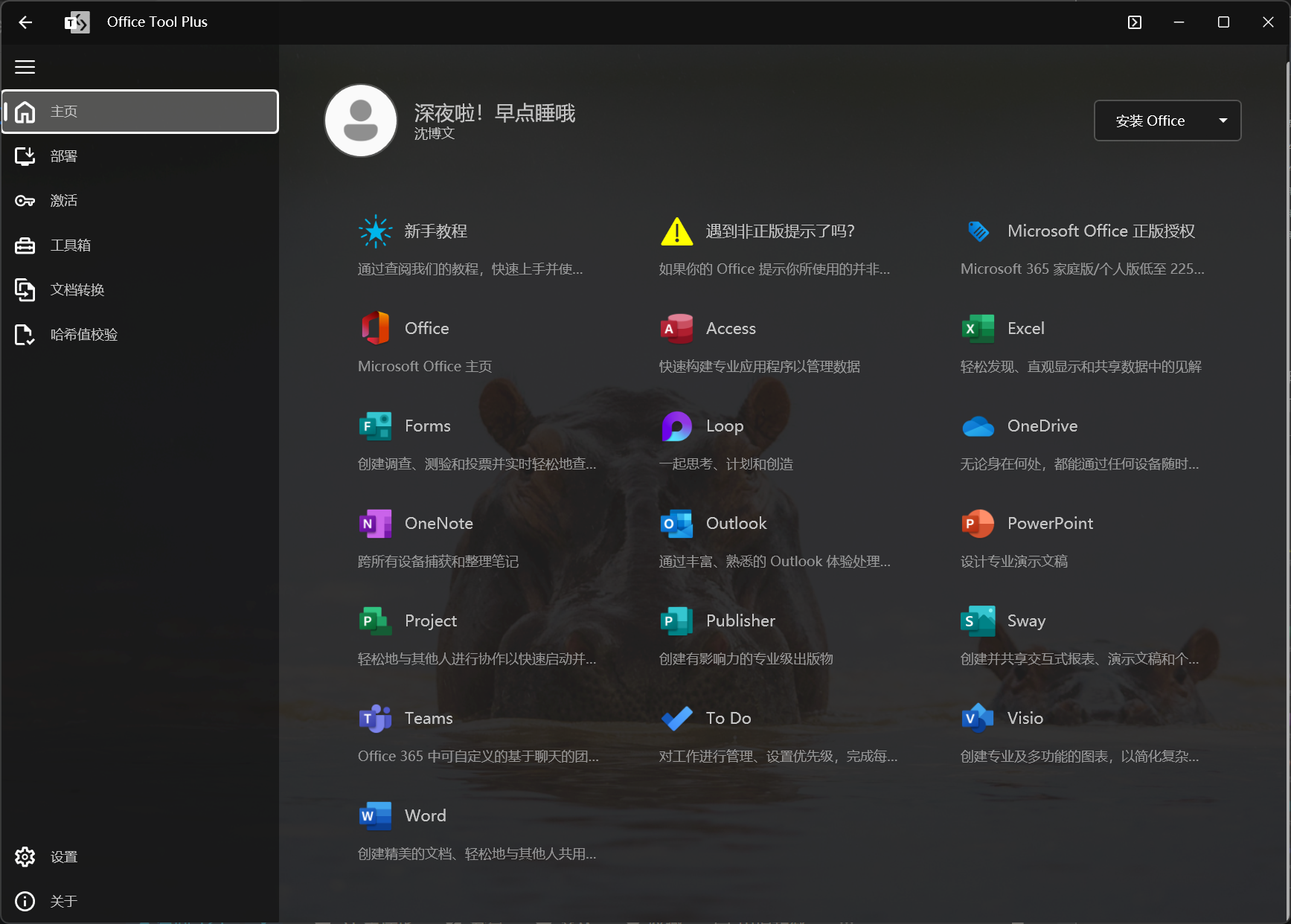
1. 选择需要安装的 Office 应用
打开 “部署 > 产品” ,点击 “添加产品”,选择需要安装的应用,然后点击 “确定”。
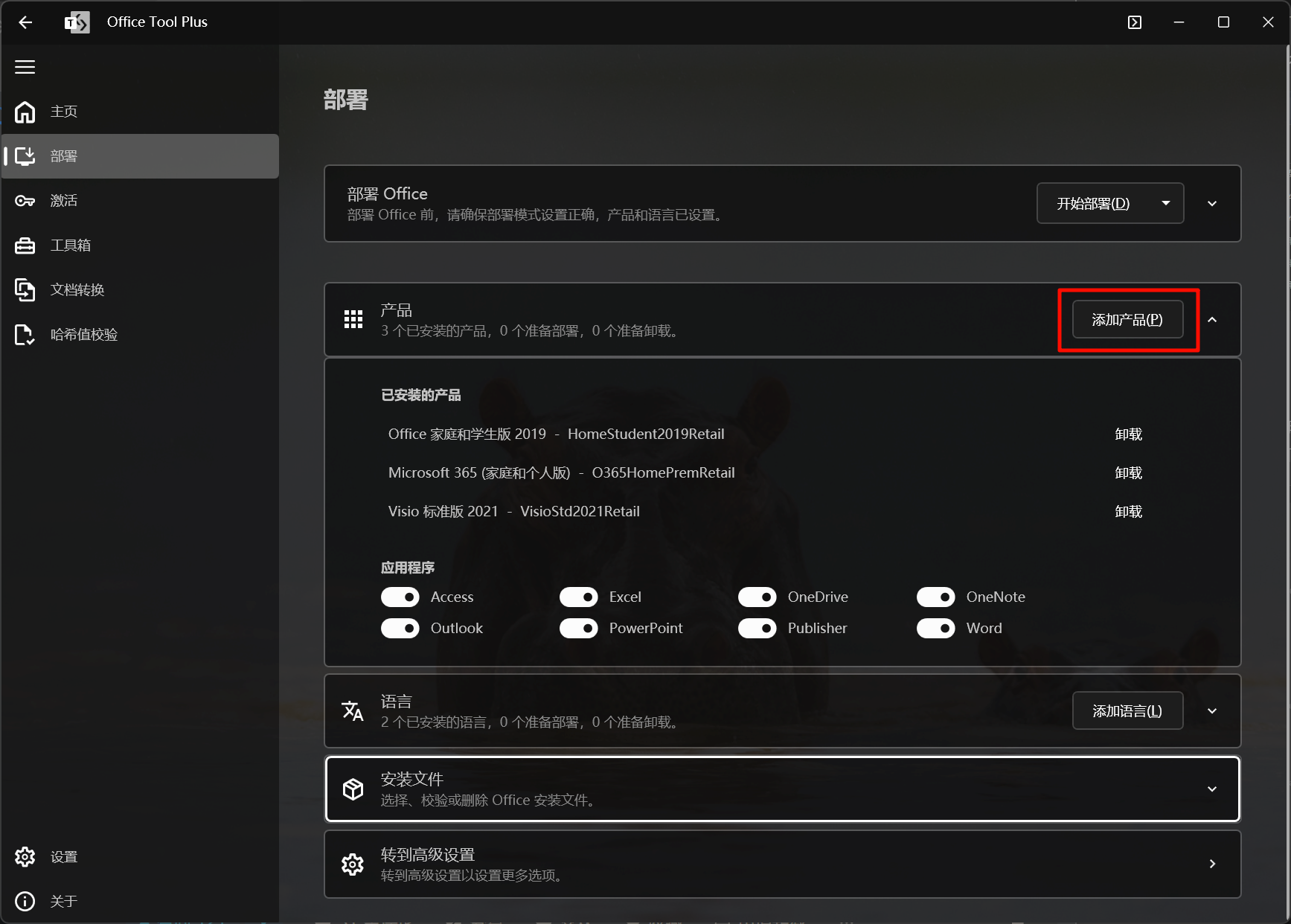
2. 选择要安装的应用程序
此处我选择的 “Office 专业版 2021”。在下面的 “应用程序” 选择准备安装的应用。例如此处,我为了演示只选择了 “Publisher”
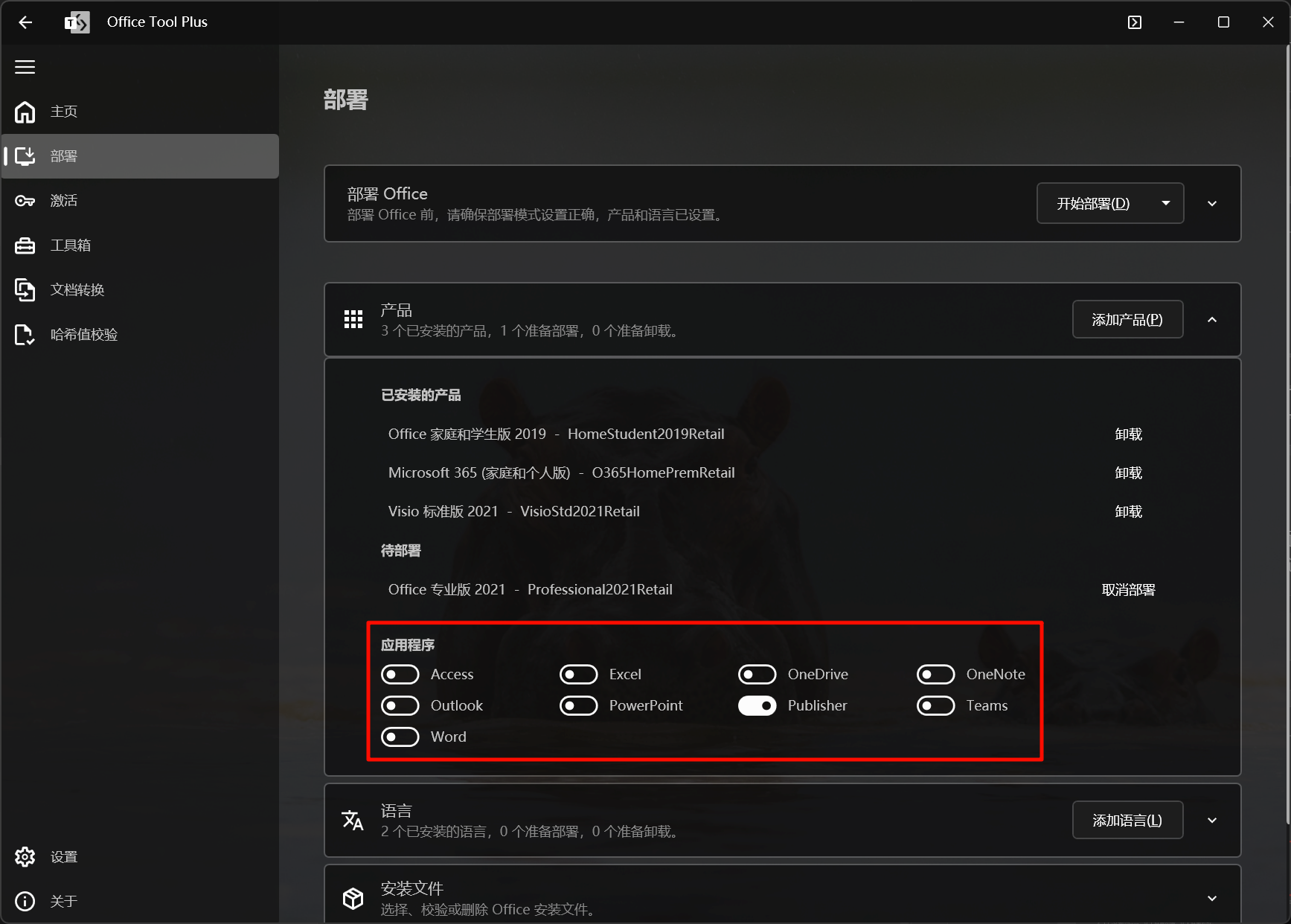
3. 部署设置
a. 选择体系结构 跟电脑cpu挂钩
- 32位:仅推荐在32位(x86)电脑选择。
- 64位:推荐64位(x64或amd64)电脑选择。
- arm:独立于上述三种所用的指令集,一般不推荐选择。但注意,苹果M系列芯片均采用 arm 架构,这些电脑应选择 arm64
如何分辨自己的体系架构
Mac 电脑统一使用的是 arm 架构
对于 Win 电脑,则应按下 Win+R,打开 “运行”,输入 “cmd”,按下 Enter 启动命令提示符
在命令提示符中输入
systeminfo,等待数秒。查看“系统类型”,若是 “x64-based PC”,则应分辨是哪个指令集架构。amd64 处理器的电脑会输出 “AMD64” 等字样,如图
x64 处理器的电脑会输出 “Intel64” 等字样,如图
b. 通道 保持默认的“当前通道”。
c. 部署模式 保持默认的“安装”。
d. 安装模块 保持默认的“Office 部署工具”。
e. 推荐勾选 下载后再部署(即让 Office Tool Plus 下载完所有的文件之后再安装),其他两个圆圈可按需勾选。
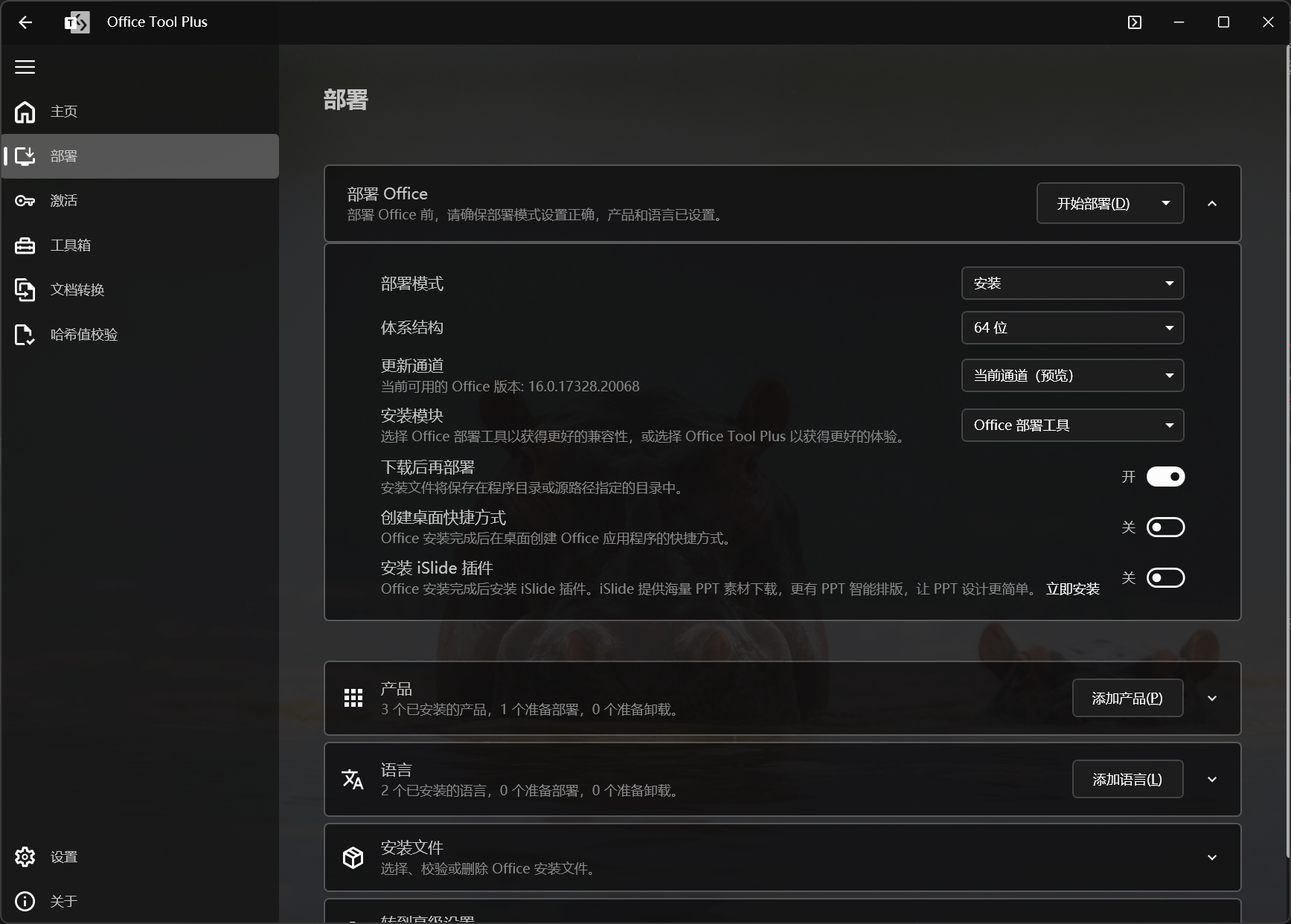
滑动到最下方,点击“高级设置”,可以在其中的“源路径”设置待安装的位置
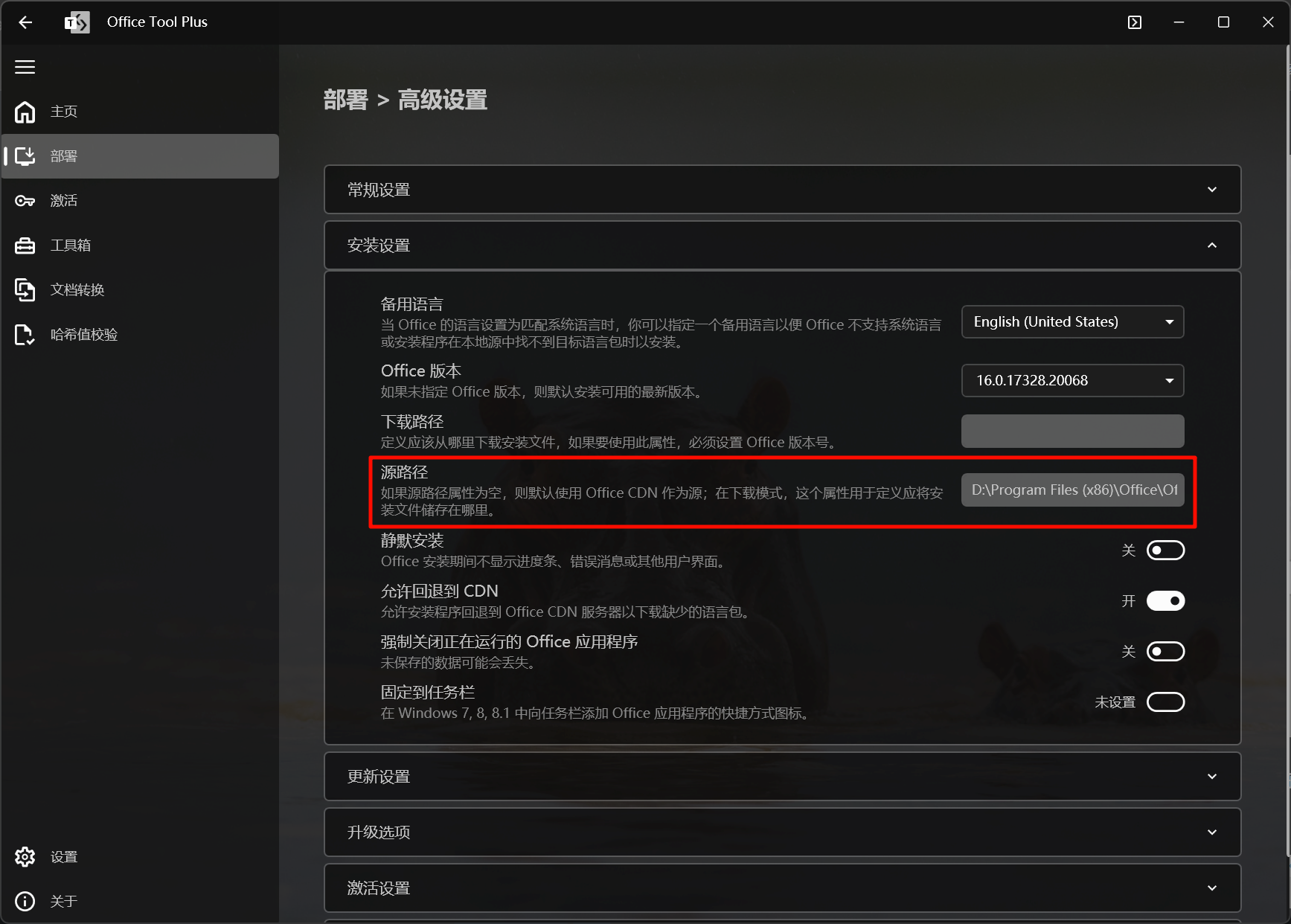
4. 开始部署
打开 “部署 > 部署 Office”,点击 “开始部署”,下载需要的文件并安装。
下方的进度条会显示正在下载的文件名和下载速度以及预计时间。(图片中没有)
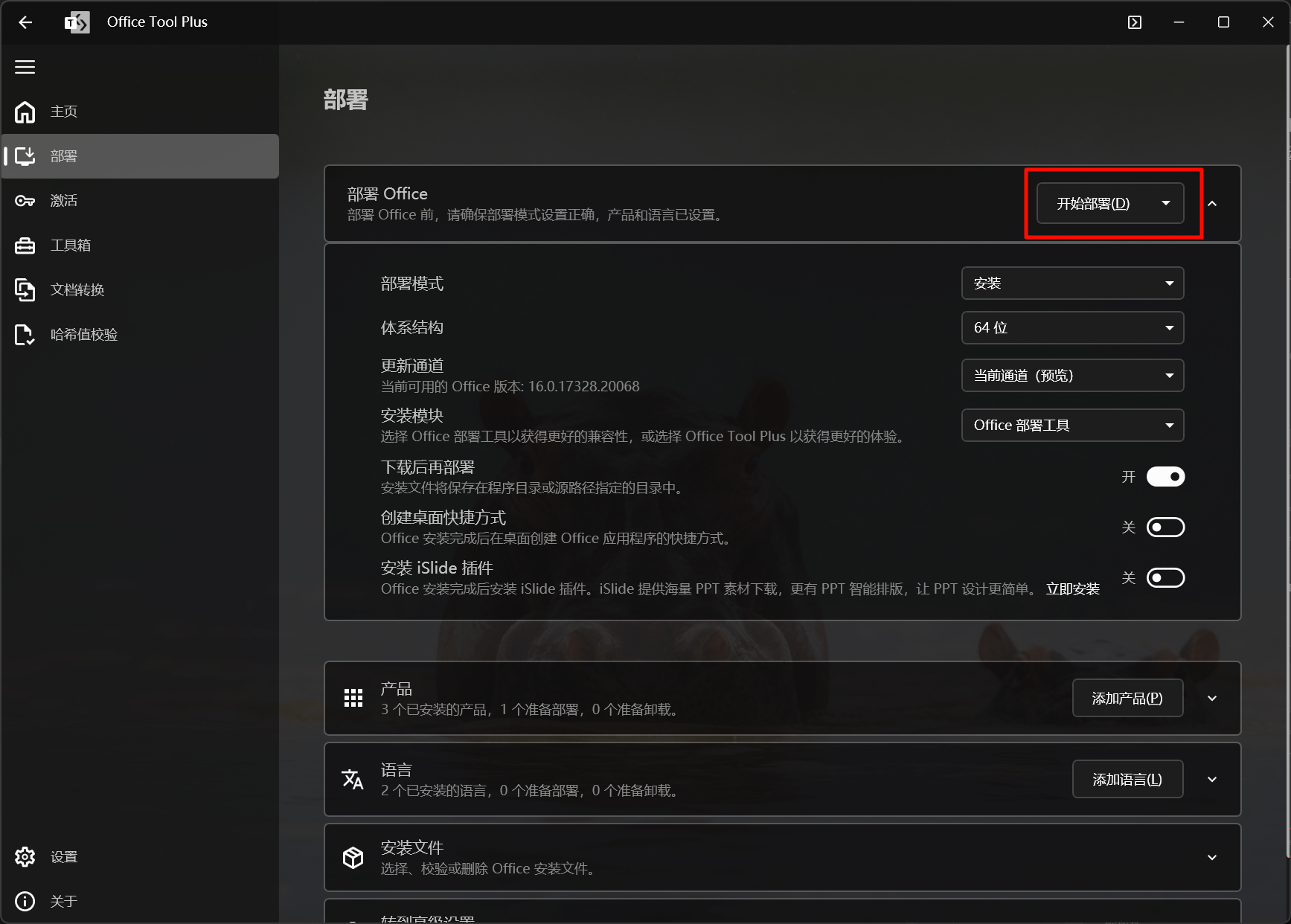
下载完成后,Office Tool Plus 会自动安装软件。
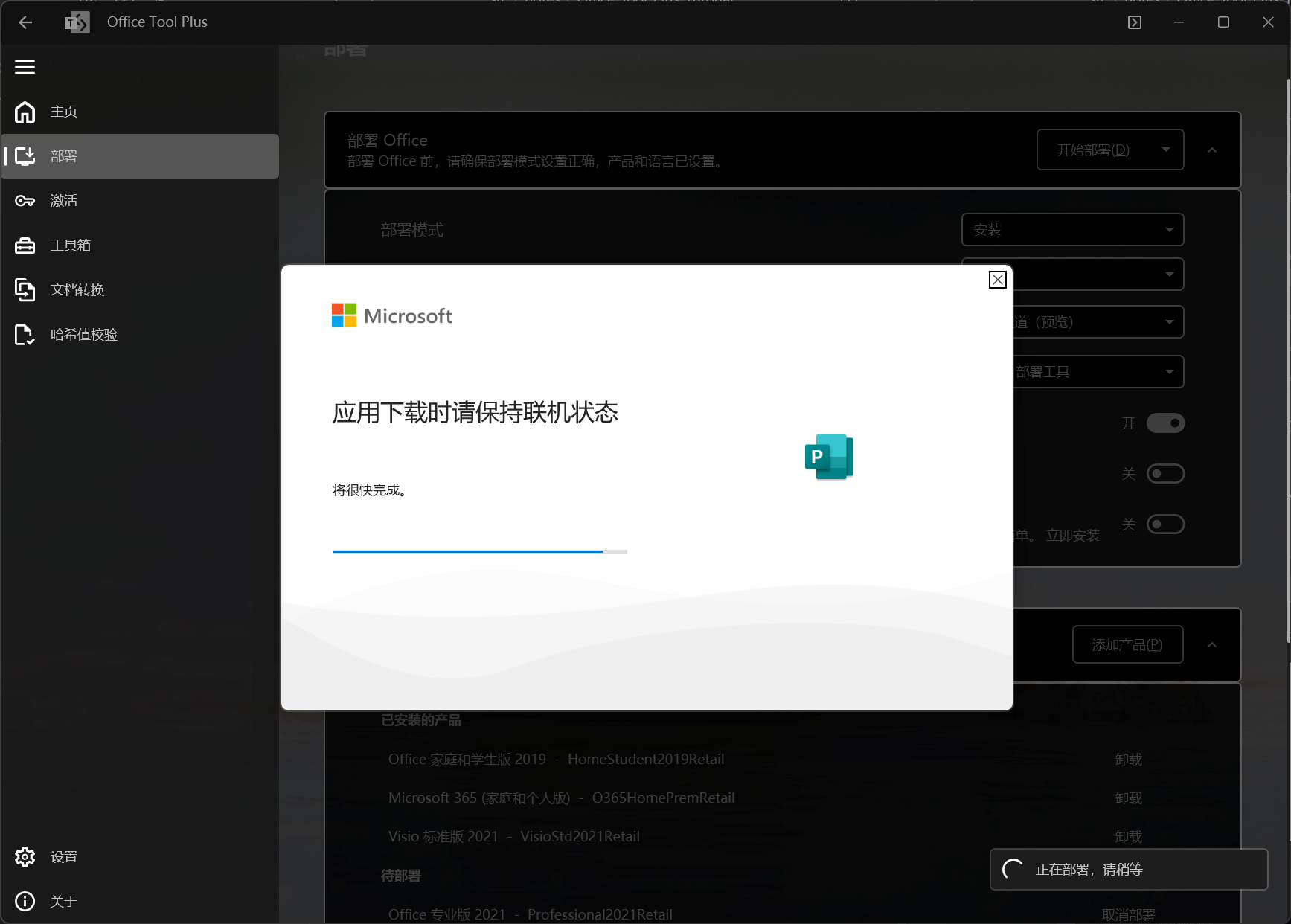
这个过程通常不需要很久,如果一直卡在这个过程,请检查 “部署设置” 阶段是否配置错误(尤其是位数)
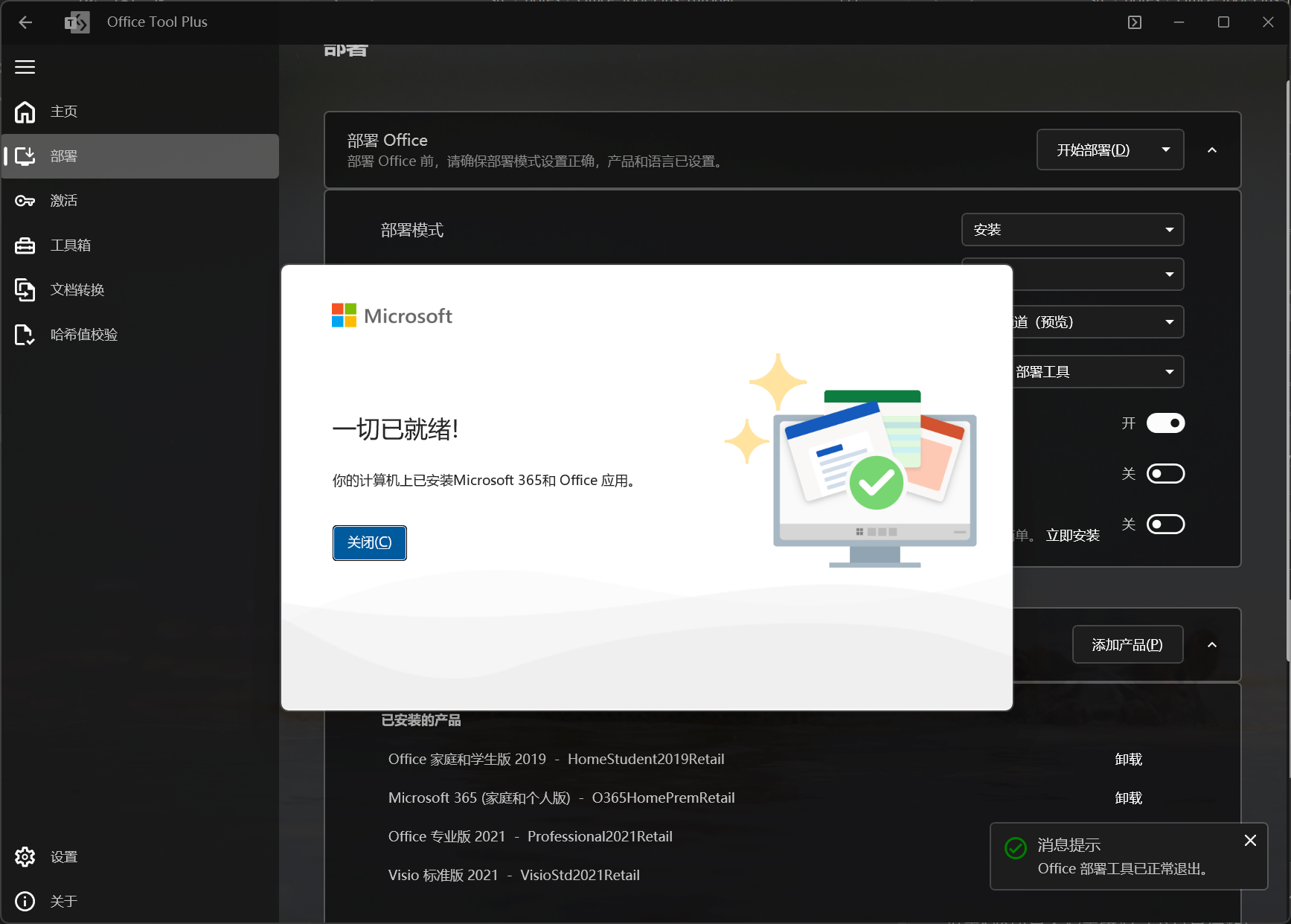
激活 Office
1. 安装许可证
打开 “激活 > 许可证管理”,点击 “安装许可证” 右侧的 “安装” 按钮。
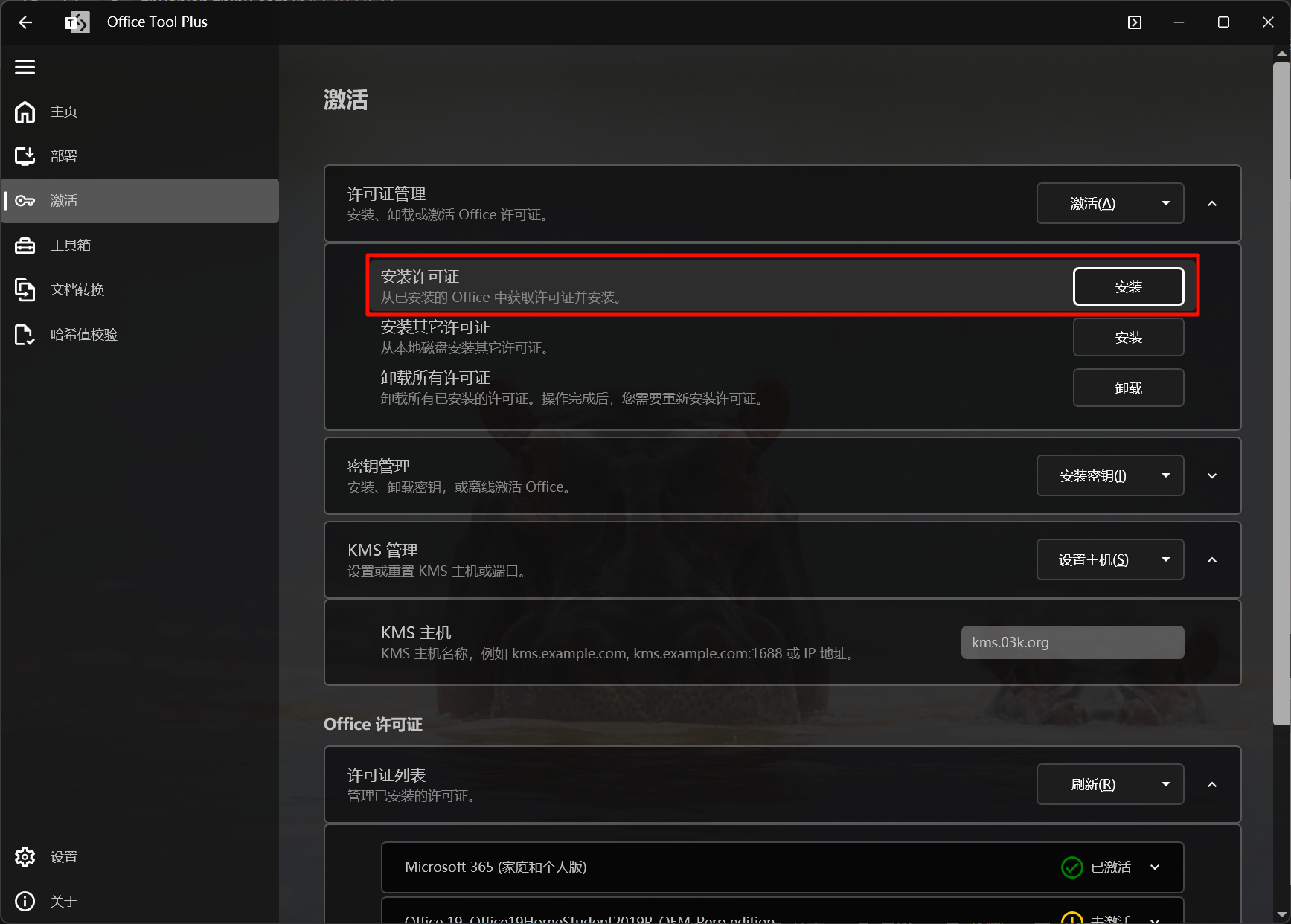
在 “许可证列表” 中选择刚刚安装的版本。例如我刚刚安装的是 “Office 专业版 2021”,则此处我选择“Office专业版2021”
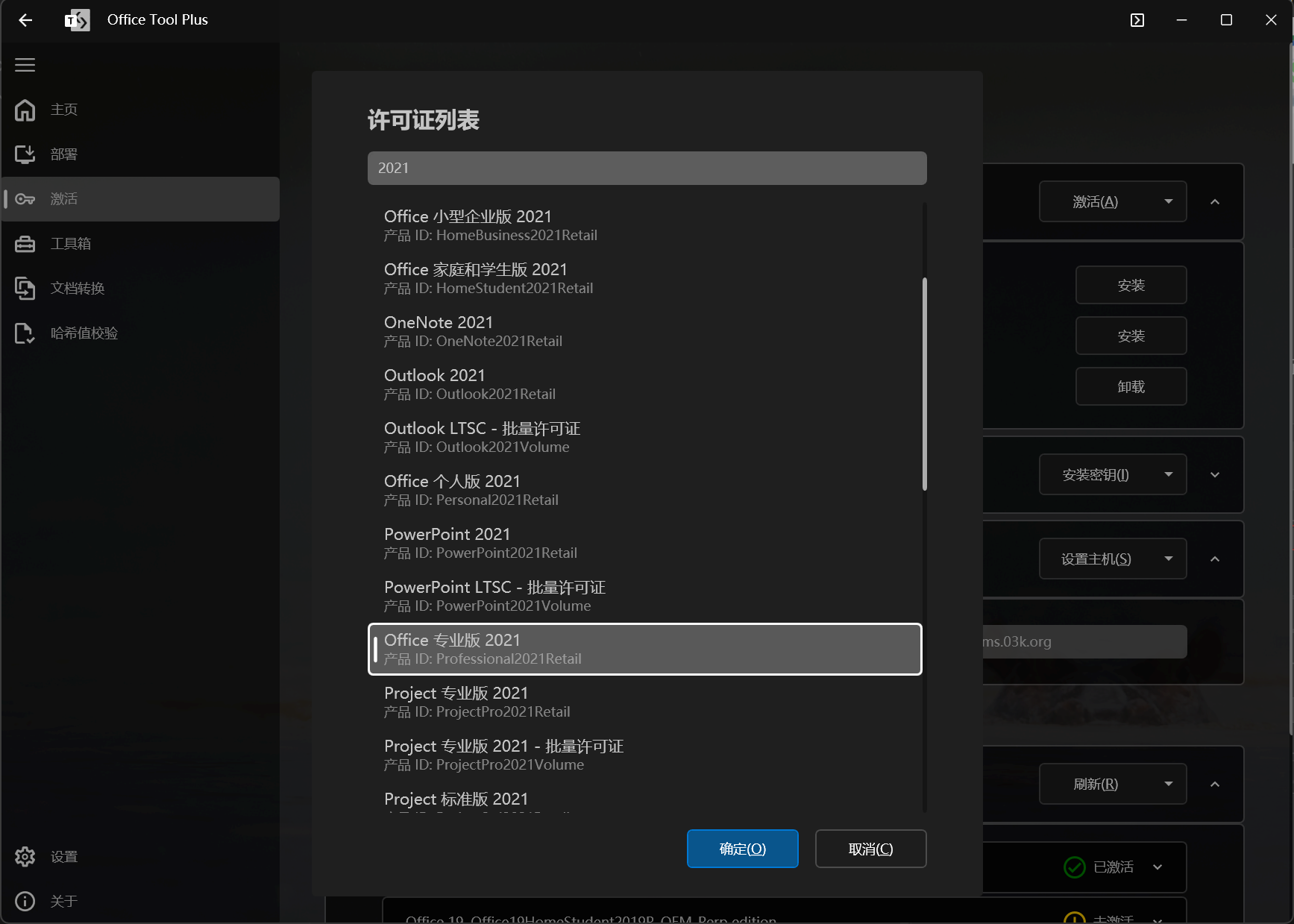
无法安装许可证/未发现许可证 可能的解决方法
原因①:硬件问题 即设备未及时更新或打补丁 缺少了重要文件
可尝试在本软件中,“安装许可证”右侧的小三角下拉菜单中,清除所有的许可证,并重新安装,确保所有许可证文件都已正确安装
原因②:这个可能比较荒谬,但不可否认的是可能存在,即例如 WPS 等同类型软件惹的祸……
2. 配置 KMS 地址
KMS 科普
KMS最初是为了大批量的授权而诞生的。比如公司内数十台甚至上百台电脑,要统一对他们的 Office 进行激活,使用 KMS 要比人工一个个去激活要快得多。
这里的KMS地址指的是一个服务器的地址,通过向该服务器获取激活信息,从而达到激活的目的。
打开 “激活 > KMS 管理”,在 “KMS 主机” 右侧输入 KMS 主机名称。
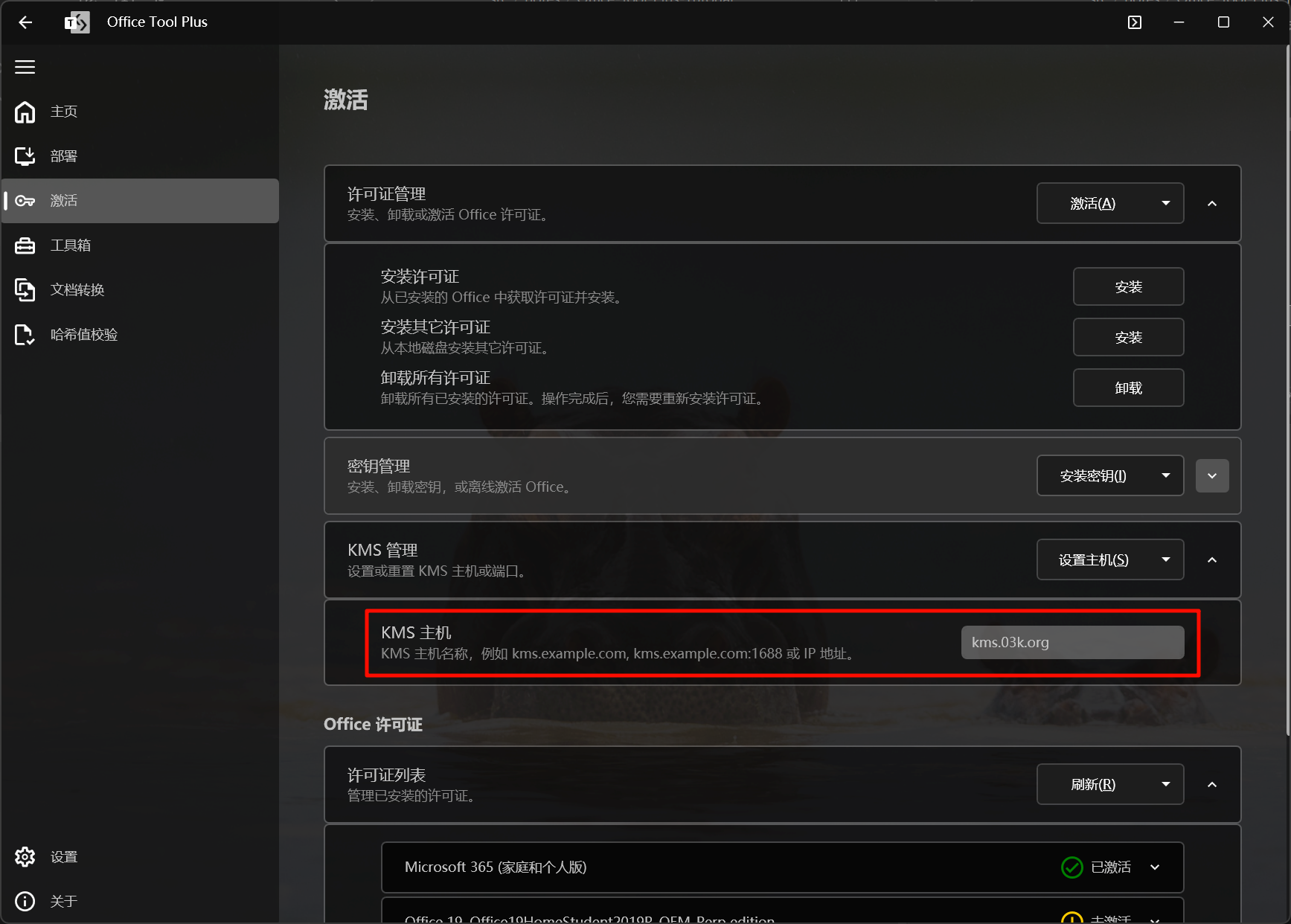
通过此链接可以查看所有可用的 KMS 地址及其实时可用性。
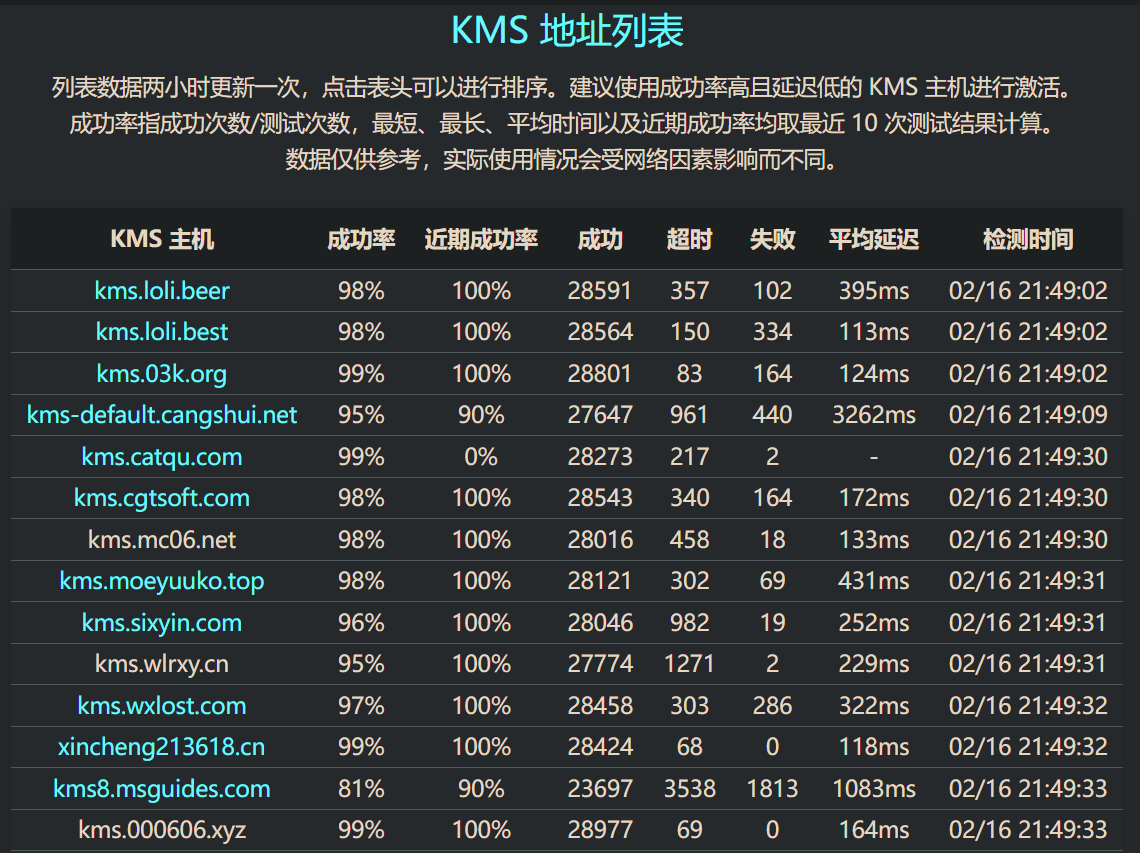
KMS地址的选择可自行决定,在左侧选择一个 KMS 地址,并输入至 Office Tool Plus 中。

未在此电脑上发现批量许可证 解决办法
重新选择一个带有“批量版”字样的许可证,比如 Office Mondo 2016 批量许可证;再输入一个可用的 KMS 地址。
3. 开始激活
最后一步,点击右上角的“激活”按钮:
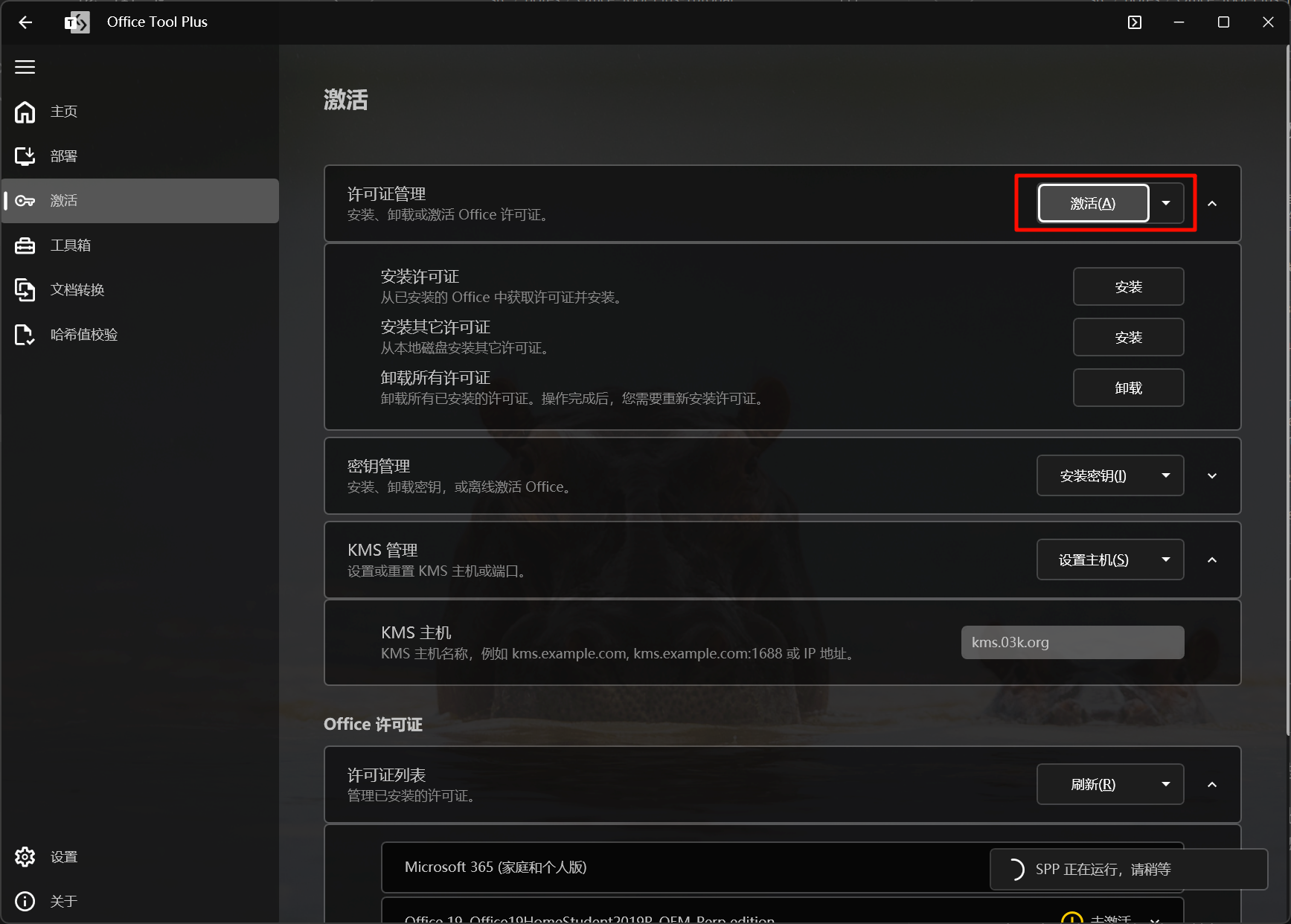
画红框的产品激活成功。激活失败的,可以点击错误代码查看错误原因。上文只列举了部分比较常见的错误解决方法。